How to Set Up a LinkedIn Personal Profile in 10 Steps
Social Media
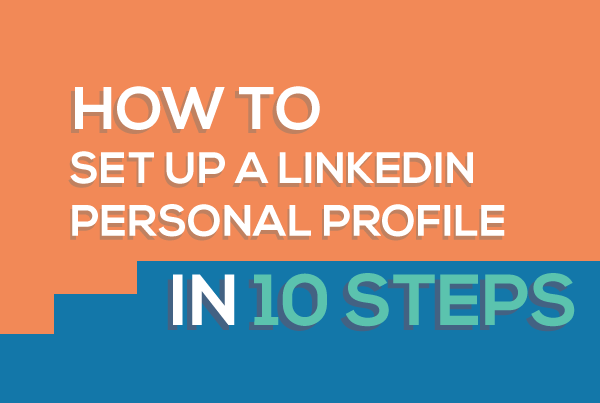
A LinkedIn personal page serves as your online business card. It’s the fastest, easiest way for you to find and connect with friends, colleagues, acquaintances, business partners, and donors on a professional level. People can learn about you, where you’ve been, and what types of content you’re sharing.
What’s more, LinkedIn personal profiles serve as assets that help connect a face to a name and build credibility for you and your company or organization.
So let’s get started with creating one in 10 simple steps.
STEP 1:
Start by going to: http://www.linkedin.com/reg/join and filling out the sign-up box that looks similar to this one.

Then click “Join LinkedIn.”
STEP 2:
You’ll be taken to another page where you’ll:
- choose your country
- enter you zip code
- enter your employment statusm job title, and company name.
This information will help LinkedIn locate you and connect with contacts around in you area and in your chosen industry.
“Click Create My Profile”.

LinkedIn will then ask you to enter your email address. This is because the network uses your email address to find contacts that you may know who are in your emails contact list. This is an important step, but not necessary at the moment.
Click “Skip This Step”
STEP 3:
Confirm your email address with your Google account or by asking LinkedIn to send you an email confirmation. This email might look slightly different from this one depending on what type of email account you used to sign up. Click on “Confirm My Account” and then click “Allow”.


STEP 4:
You’ll be taken to a box that will let you view people you may already know on LinkedIn. This is an important step for building your network, but isn’t necessary until you fill out your profile. Before you add any connections, click “Skip This Step.” This can be done later. Additionally, LinkedIn will ask you if you’d like to add the LinkedIn mobile app to your device. Again, this can be done later, click “Skip This Step.”

STEP 5:
LinkedIn will ask you if you want a premium (paid) profile or if you’d rather have the basic (free) profile. Choose the “Basic” option. Congrats! You’ve set up your LinkedIn personal profile!

Now here’s the fun part, we’ll go ahead and build out your profile so you can start adding contacts.
STEP 6: Fill Out Your Profile
Once you’ve competed setup, LinkedIn will redirect you to your LinkedIn home page. If you follow the blue box at the top, this will make setting your profile really easy. Additionally, you’ll see a step-by-step guide on the right-hand side of your screen that will walk you through each step of the process.


STEP 7. Include Important Pieces
To edit your new profile, click on “Edit Profile”. We recommend filling out the following areas:
Add a profile picture: This will help your contacts to search and recognize you immediately if they already know you.
Fill out past work experience: and a description of each. If a previous or current employer has a Linkedin company page, be sure to connect the company. The company page should populate when you begin typing in the name. Make sure to add your company URL or personal website URL to your profile.
Add past education: Be complete as possible, LinkedIn users can leave recommendations for any interactions they’ve had with you from any past or current educational or work experiences.
Add your company website: Click “Skip Recommendations” for now. You can ask for recommendations (testimonials) for your profile or make recommendations later.
Fill out personal summary: This should be a short description of you current work and education experience. Feel free to talk about your current company and services. Although LinkedIn gives you up to 2,000 characters to write, you’ll want to put your most important information first. This is because viewers will see a truncated version of your summary unless they click “Read More” on your profile.
Add specialties and past projects: List any specialties or skills on your profile. When you start making connections, users can endorse your skills to give your profile credibility.
Additionally, you can add projects, which you can include on your profile and associate them with a team member or colleague who collaborated on the same project. Be mindful that you cannot edit the Team Member section of a project on someone else’s profile. If you’d like to remove yourself, you’ll need to contact that persona and ask them to remove you. When making projects, make sure you add team members who would not mind being listed. Don’t forget to add a short description of the project.
STEP 8: Adjust Privacy Settings
You can adjust privacy settings by hovering over your name in the top right corner of the LinkedIn screen and selecting “Settings” from the dropdown menu. Here, you can adjust settings such as activity broadcast (status updates), activity feed (what you’ve recently updated on your profile), what information others see on your profile, connections and profile picture visibility, what displays on your “public profile”. If you want to adjust your marital status or birthday, you’ll have to go back and click on “Edit Profile” and toggle the padlock next to those fields.


STEP 9: Add Your Connections
Now that you’ve completed your profile, it’s time to start adding connections. You can add LinkedIn connections by:

Filling out your email address and password and allowing LinkedIn to access your email contacts. You’ll be given the option to select which contact you’d like to add to your LinkedIn network.

You can upload a contact list file from your computer by clicking on “Import your desktop email contacts.” To do this, click on “Any Email” where you see email icons.
Additionally, you can enter email contacts manually in the box labeled, “Enter Email Addresses. Enter email addresses of people to invite and connect. Separate each email address by a comma.”
You can always search for specific contacts by typing in their name in the main search box at the top of your home page. When you find the contact, click on “Add (name) to your network” link on their profile.
![]()
STEP 10. Ask for Recommendations and Endorsements
Finally, by either click on “Edit Profile” or hovering over the “Profile” link in the top navigation or your home page, you can request recommendations form your contacts at the very bottom of the page by clicking on the “Recommendations” field. You can also send a personal email or talk to your colleague in person.
Every time you log into your page, you’ll see a box that allows you to “endorse” a contact for a particular skill. Regularly doing so notifies the contact and encourages them to return the favor. The more endorsements you receive for a skill, the higher it ranks under your
Congratulations! You’ve completed your LinkedIn personal profile!
About Small Screen Producer
Small Screen Producer is a full service, marketing firm located in Houston, Texas that specializes in online digital media marketing through a 4-step process. Step 1: WE PLAN a custom web presence strategy for your business through website design and development, mobile development, social media account creation and branding. STEP 2: We then POSITION your brand through Pay-Per-Click advertising and search engine optimize tactics that include on-page and off-page SEO that are Google and Bing approved. STEP 3: We then PROMOTE your brand using an Inbound marketing strategy or a content marketing strategy to help you accomplish your marketing goals. We do this through blogging, video production, infographics, call-to-actions, landing pages, and free educational offers. We help you build trust and rapport with your customer base. STEP 4: We then PROTECT your brand’s web presence with a reputation management program that monitors social media and on line reviews. Get started today with a free online marketing assessment of your company’s web presence. Your company deserves it.

