New Google Analytics Chrome Extension Offers Extra Website Insight
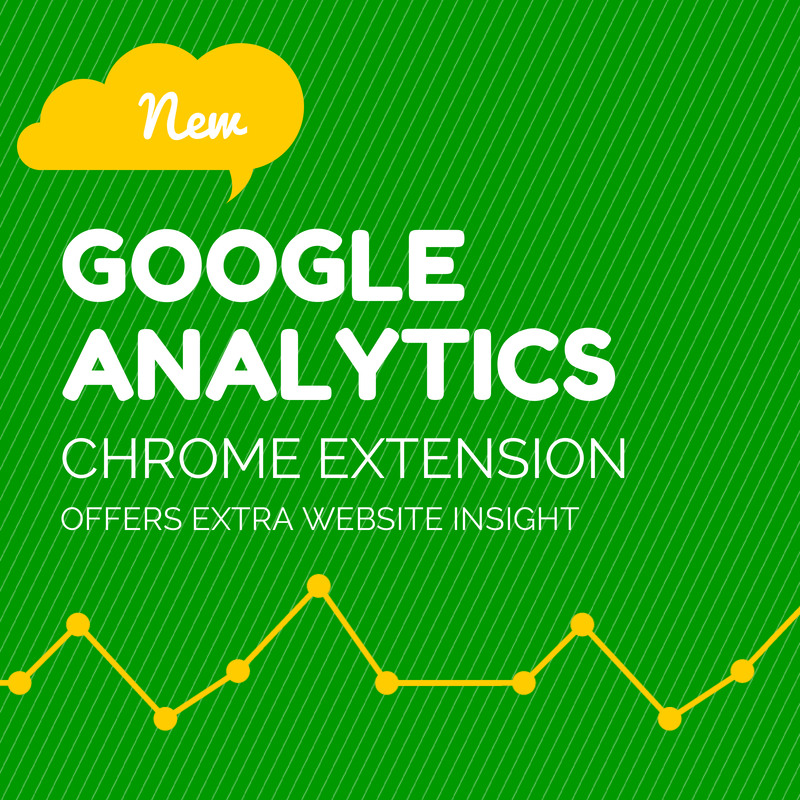
If you care about the success of your website and its content, Google Analytics has a new Chrome Extension that allows you to get detailed information about each page of your website while you browse the site itself. Yep! That means you can visually see where your visitors are going on your site and what they’re clicking on. We’ll go through a couple of features of this browser extension and a quick guide for how to get this free extension installed.
First, in order to use this extension, you will need:
1. Access to your Google Analytics account. This account is set up for your business’s website by your webmaster.
2. The Google Chrome browser and the extension (download here)
3. After downloading the Chrome extension, visit your business’s website and click on the orange graph icon found at the top right-hand side of your browser.
Take a look at this visual interface map to learn all the features of this new extension!

1. Choose the Right Google Analytics Account
The URL connected with this account should match the URL of the site you’re on.
2. Analyze Your Segments
By clicking on the “Segments” section, you’ll see details and activity for each segment you’ve created in Google Analytics. This will help you understand what components of your website are most effective for your different customer segments.
3. Compare Time Ranges
Adjust the time to see how trends compare over time; you can even compare this time of year with last time of year with this extension.
4. View in Google Analytics
If you want to dive even deeper beyond the visual, into the abyss of data and graphs, just click on “View in Google Analytics” in the top left.
5. Minimize the Extension
Sometimes, it’s just nice to see your website, without all the extra analytics. To minimize this extension, click on the top right arrow. You’ll also notice that you can see how many people are visiting your site at this very moment.
6. Improve Visualization
If you want to see bubbles, colors, or both, you can adjust your settings by clicking on the rainbow icon. This will help you see visually where visitors are clicking more often.
